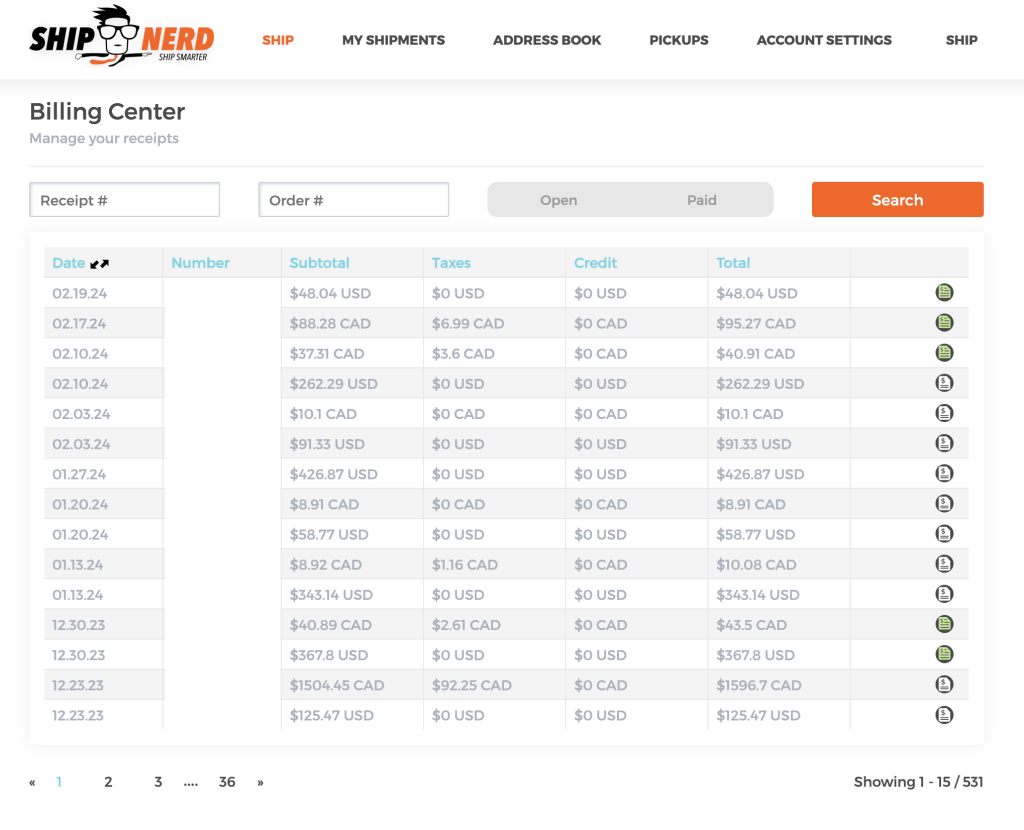Support Home > Learn The Tools >
ShipNerd’s Billing Centre
ShipNerd’s billing centre allows you to easily view and download your weekly invoices. Quickly filter between Open & Paid invoices or search for invoices relating to a specific shipment to quickly find the invoice that you need. The column all the way on the right makes it easy to recognize which invoices have been “Paid”, “Awaiting Payment” and “Declined”.
A “green” icon means that the invoice has been paid in full, and no action is needed on your part. A “grey” icon means that an invoice has been generated, and requires payment, a “red” icon means that your credit card has declined, and payment is required – in this case you’ll see a red bar across the top (such as the one in the screenshot below) indicating the declined charge.
Simply look for the invoice marked in red (such as the one below) to review the declined charge, and click on the credit card icon to the right to try processing your credit card again.
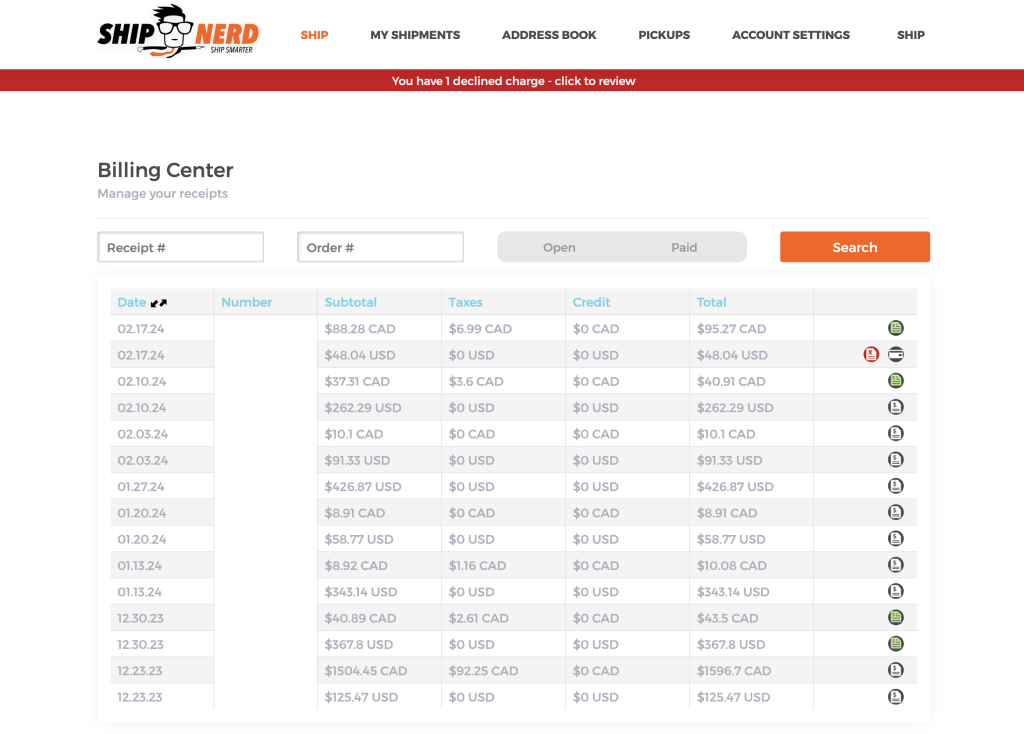
ShipNerd will prompt you to confirm that you would like to re-attempt the charge on your credit card, and the last 4 digits of the credit card that we will charge. If you would like to add a new credit card, or select a different credit card to charge please click on “Set a new default credit card” to do so per the screenshot below:
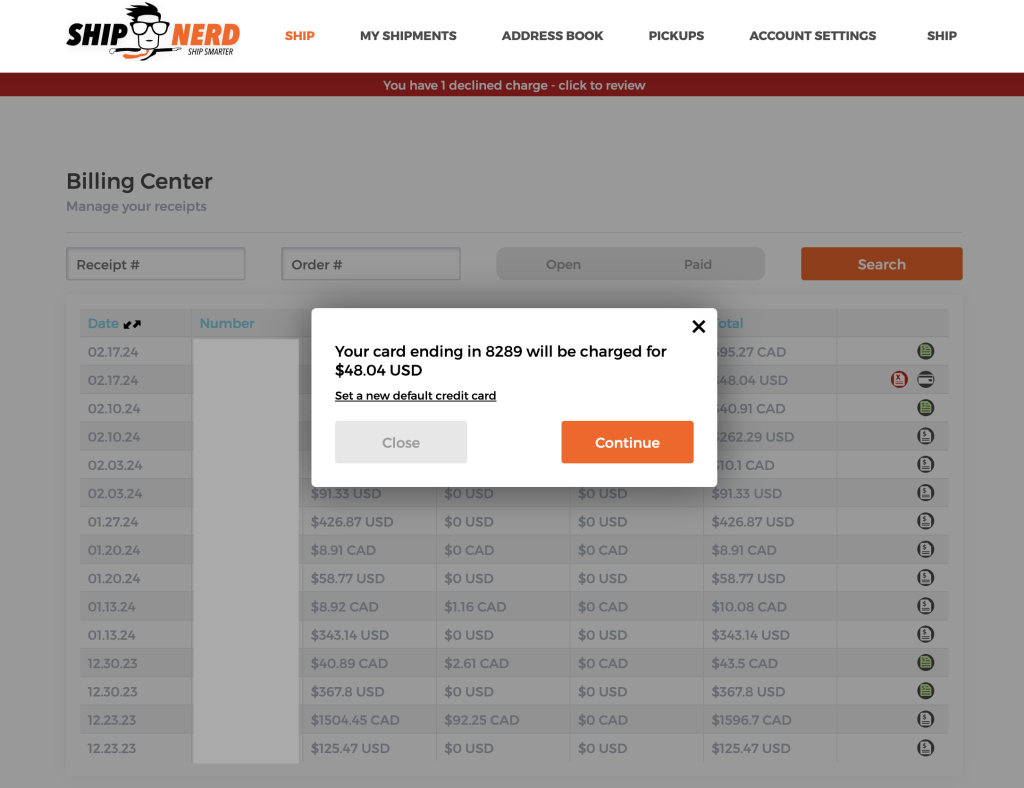
Once you press “Continue” ShipNerd will attempt to charge your credit card for the open invoice.
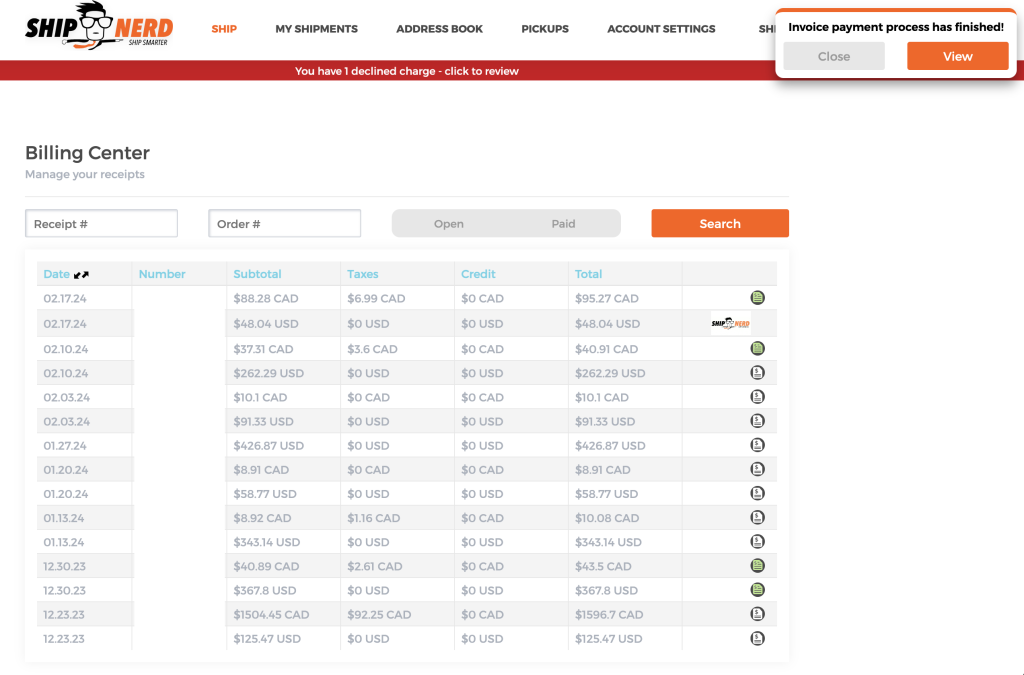
Look for the notification confirming whether the charge went through (or not).
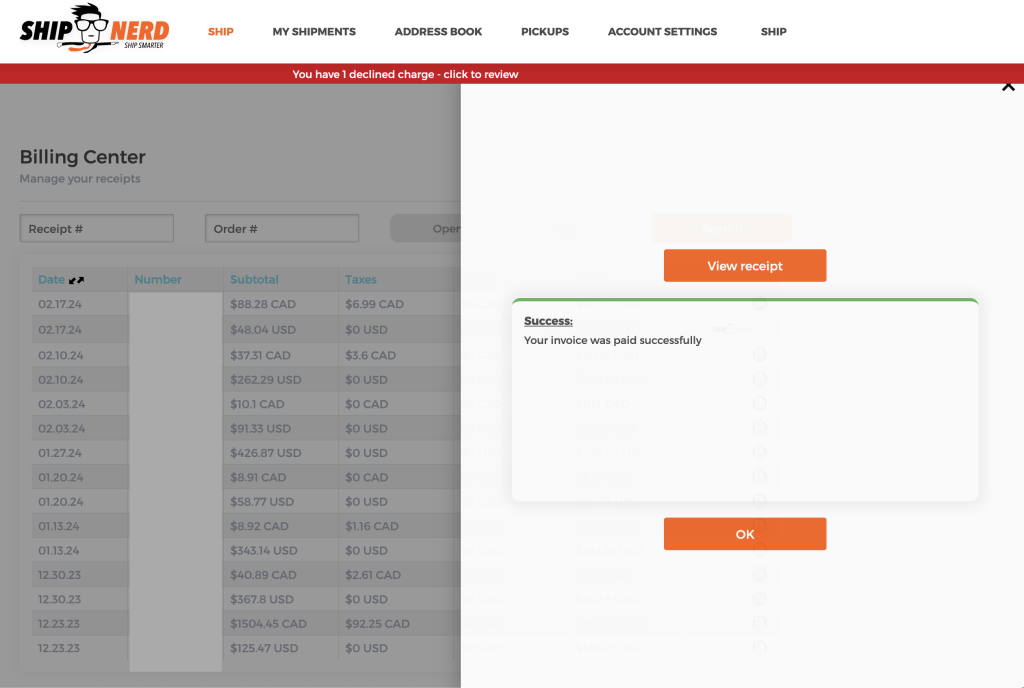
Once your credit card is successfully charged, the invoice will appear as green (paid), and the “Declined Charge” notification red bar will be gone. At this point your shipping privileges will be restored, and you will be able to happily ship again – and save money on shipping once again 😃.